Справка
Для систематизации и возможности онлайн доступа к судовым отчётам, актам инспекции, и другим документам судов вводятся «Интерактивные страницы Компании».
На эту страницу можно попасть (вернуться), нажав на иконку:
Доступ (пароль) – как сообщено Капитанам. При изменении пароля – Капитаны будут уведомляться соответственно.
Быстрый переход по справке:

Необходимо загрузить Судовые документы в следующих случаях:
-
Получение нового Свидетельства от Флага - отсканированную копию всех листов.
-
Получения нового, продление срока действия или ежегодное подтверждение Сертификата Классификационного Общества - отсканированную копию всех листов.
-
Получение нового страхового Сертификата
-
Получение нового Сертификата о проверке аварийно-спасательного или противопожарного оборудования - отсканированную копию всех листов.
-
Если новое аварийно-спасательное или противопожарное снабжение не имеет Сертификата, а только наклейку (стикер) со сроками эксплуатации - необходимо сделать фотографию, преобразовать её в документ .pdf и загрузить.
-
Получение других Сертификатов и Свидетельств (список совпадает с формой "Контроль судовых документов и аварийно-спасательного снабжения"), выдаваемых Администрацией Флага или Порта.

Порядок загрузки документов:
-
Выберите, какой документ будет загружаться - Основной или Аварийно-спасательное и противопожарное снабжение
-
Выберите из выпадающего списка название судна
-
Выберите из выпадающего списка название Сертификата, который планируется загрузить *
-
Нажмите кнопку "Добавьте файл", выберите файл к загрузке, нажмите "Загрузить". **
-
По окончании загрузки появится сообщение в центральном окошке "Загрузка завершена"
* - Названия Сертификатов даны на русском и английском языке и совпадают с терминологией, применяемой Флагом / Портом / Классификационным Обществом.
** - Кнопки появляются только после выбора названия судна.
Загрузка судовых документов
Просмотр судовых документов

1. Судовой документ внесённый в базу отражае�тся в соответствующей ячейке сводной таблицы
2. Дата в ячейке отображает дату загрузки документа
3. Для скачивания документа - кликните по (подсвеченной фиолетовым) дате в соответствующей ячейке

Создание судовых докладов
Стандартные судовые доклады (рапорты) – на данном этапе:
-
Ежемесячные отчёты о проведении общесудовых тревог (отсканированный рапорт в формате .pdf и фото, скомпонованные в одном файле Word)
-
Ежемесячные Планы по обслуживанию СТС МКО (Excel файл "14) Обслуживание СТС МКО")
-
Ежемесячные рапорты ЭРН (отсканированный рапорт о состоянии ЭРН приборов)
-
Акты приёма-передачи дел (Капитан и Старший Механик, отсканированный рапорт в формате .pdf)
-
Ежемесячный Контроль судовых документов и аварийно-спасательного снабжения ((Excel файл "04) Контроль судовых документов и аварийно-спасательного снабжения")

Все поля являются обязательными для заполнения.
Кнопка «+Приложить файл рапорта» является обязательной, приложить можно отсканированный документ (файл .pdf), документ Word (.txt) или Excel (.xlsx)
Кнопка «+Приложить файл с фото» является необязательной, приложить можно отсканированный документ (файл .pdf), документ Word (.txt) или Excel (.xlsx).
Если надо приложить несколько фотографий – необходимо собрать их в один файл Word или .pdf
Просмотр судовых докладов,
можно также скачивать (для образца или демонстрации для проверяющих)
Первоначально откроется таблица со всеми рапортами со всех судов, отсортированная по убыванию (последние доклады вверху)
Подсвеченные фиолетовым текст - при нажатии скачается прикреплённый файл
- к "дате" прикреплён файл с фото,
- к "типу рапорта" - сам рапорт
При выборе строки - в поле внизу появится "Комментарий к докладу"
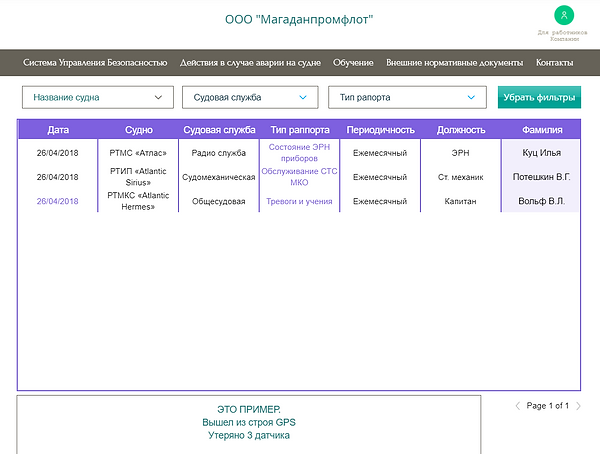
Таблицу можно отфильтровать - выбрать "Название судна" и/или "Судовую службу" и/или "Тип рапорта"
Фильтры можно удалить, нажав кнопку "Убрать фильтры"

Здесь находятся фото отчёты по проведённым инспекциям и устранению замечаний
По мере проведения Аудитов и Инспекций судов представителями Компании будут формироваться фото отчёты по недостаткам, обнаруженным во время посещения судов.
На основе докладов с судов будет формироваться Фото отчёт об устранении выявленных несоответствий, замечаний или технических наблюдений

Доклад о несоответсвии подаётся в случаях, предусмотренных процедурой СУБ 00) Общее руководство СУБ; ЧАСТЬ VIII. Контроль безопасности и освидетельствование судов"; 3. Несоответствия. Контроль и корректирующие действия.
Заполненная форма "Н-3 Доклад о несоответствии" (приложение СУБ "16) Внутренние проверки и доклады о несоответствии") на данном этапе является основой для создания электронной копии.
Статус "Доклада о Несоответствии" определяется Назначенным Лицом на основании объективных свидетельств хода устранения Несоответствия.
Создание Доклада о Несоответствии

1. Заполнить все поля, использую выпадающие списки или внося данные вручную *
2. Приложить отсканированную копию формы "Н-3 Доклад о несоответствии" и другие документы
3. Приложить фото Несоотвествия (если применимо), собрав все в один файл Word или .pdf
4. Нажать "Отправить" и дождаться подтверждающего сообщения "Доклад отправлен"
* Номер Доклада присваивается автоматически
Просмотр статуса Доклада о Несоответствии

1. Все Доклады о Несоотвествии по Компании и Судам сведены в таблицу
2. Можно воспользоваться фильтрами, расположенными в верхней части страницы
3. Выбрав строку, получаем доступ к полному описанию Несоответствия:
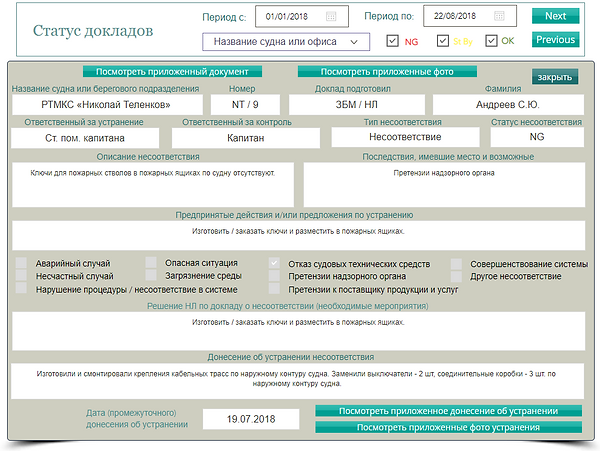
Доклады о Несоотвествии можно просматривать, изменить невозможно
Донесение об устранении Несоответствия

1. Все НЕЗАКРЫТЫЕ Доклады о Несоотвествии по Компании и Судам сведены в таблицу
2. Можно воспользоваться фильтрами, расположенными в верхней части страницы
3. Выбрав строку, получаем доступ к полному описанию Несоответствия:

1. Заполнить поле "Донесение об устранении Несоответствия"
2. Приложить отсканированные документы (если есть) об устранении Несоответствия
3. Приложить фото устранения Несоотвествия (если применимо), собрав все в один файл Word или .pdf
4. Нажать "Отправить" и дождаться появления сообщения "Донесение об устранении несоответствия сохранено и отправлено НЛ"

Замечания и технические наблюдения по состоянию судна создаются сотрудниками береговых подразделений Компании в процессе инспекции судов.
По факту устранения ответственные члены экипажа (определённые в тексте замечания или технического наблюдения) докладывают, с приложением объективных доказательств, о ходе устранения замечаний.
Статус замечания изменяется работниками береговых подразделений Компании.
Создание записи о Замечании или Техническом наблюдении

1. Заполнить все поля, использую выпадающие списки или внося данные вручную *
2. Приложить отсканированный документ (если необходимо) или несколько документов, , собрав все в один файл Word или .pdf
3. Приложить одно или два фото замечания или технического наблюдения.
4. Нажать "Отправить" и дождаться подтверждающего сообщения "Замечание отправлено в систему."
* Номер замечания или технического наблюдения присваивается автоматически
Просмотр статуса Замечания или Технического наблюдения

1. Все Замечания и технические наблюдения по Судам сведены в таблицу
2. Можно воспользоваться фильтрами, расположенными в верхней части страницы
3. Выбрав строку, получаем доступ к полному описанию Замечания или технического наблюдения:

Замечания или технические наблюденияможно просматривать, изменить невозможно
Доклад об устранении Замечания или Технического наблюдения

1. Все Замечания и технические наблюдения по Судам сведены в таблицу
2. Можно воспользоваться фильтрами, расположенными в верхней части страницы
3. Выбрав строку, получаем доступ к полному описанию Замечания или технического наблюдения:

1. Заполнить поля обведённые красным (дата, текст доклада, фамилия)
2. Приложить фото и/или документы подтверждающие устранения замечания или технического наблюдения (обязательно!), собрав все в один файл Word или .pdf
3. Нажать "Отправить" и дождаться появления сообщения "Доклад об устранении замечания отправлен"
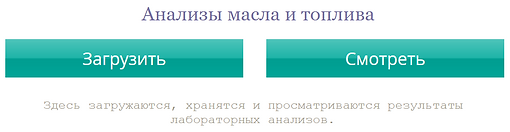
Загрузка результатов анализа масла и топлва
Судовыми специалистами загружаются результаты анализов проб масла и топлива:
-
Результаты анализа проб масла для СТС, проводимые в береговой лаборатории в соответствии с графиком, отражённым на листе «Масла» файла «Обслуживание СТС МКО».
-
Результаты анализа проб топлива , отобранные при бункеровке и проводимые в береговой лаборатории
Выбрать из выпадающих списков соответствующих полей данные загружаемого результата анализа береговой лабораторией проб. Выпадающий список "Агрегат или тип топлива" фильтруется применительно к названию судна и типу анализа.
Сброс выбора выполняется при двойном "клике" в соответствующем поле.

Все поля, кроме поля "Комментарий" являются обязательными для заполнения.
Кнопка «Приложить Документ +» является обязательной, приложить нужно документ файл .pdf
Просмотр результатов анализа масла и топлива
Первоначально откроется таблица со всеми результатами анализов проб масла и топлива со всех судов, отсортированная по убыванию (последние результаты вверху)
Подсвеченные фиолетовым текст - при нажатии скачается прикреплённый файл результатов лабораторного анализа масла или топлива.
Поле "Комментарий к анализу" покажет комментарий (при наличии) к выбранной записи, внесённый судовым специалистом при загрузке результатов анализа.

Для ускоренного поиска или создания набора данных можно использовать фильтры по "Названию судна", "Типу анализа", "Агрегату или топливу"


